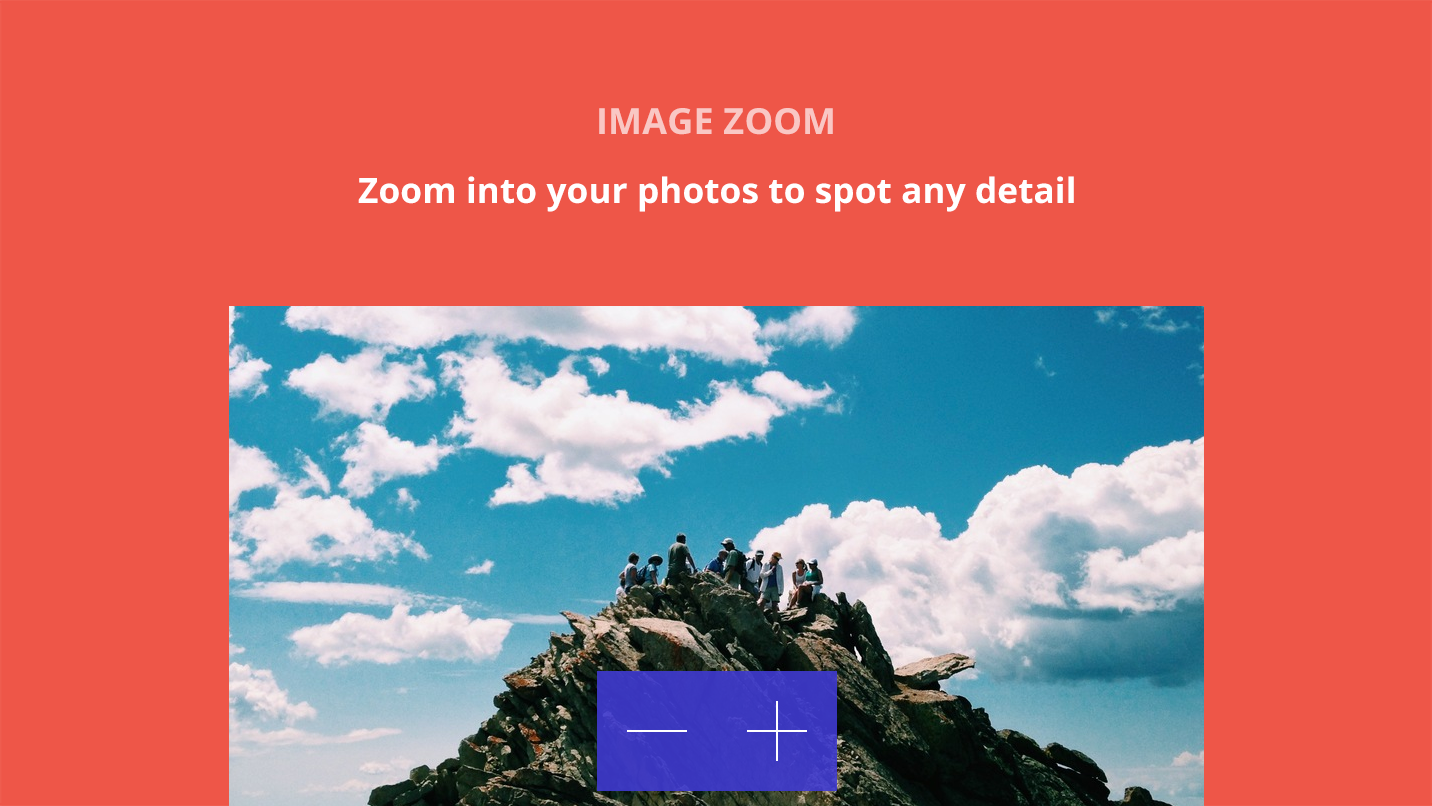
Large images can take up to 200% zoom without showing any visible distortion, with 300% zoom being the maximum recommended zoom. Anything beyond that is possibly going to cause major distortion. The person who took the photo may have disabled this feature on their phone or manually removed the EXIF details afterwards. Many image-sharing services online—but not all of them—automatically strip the geolocation details for privacy reasons. If you don’t see these details, the’ve been stripped from (or never included in) the image file. If you need a guide on importing pictures, check this article: Importing Pictures & Videos From a Camera into Windows Live Photo Gallery. The Basics of Editing Your Images with Photo Gallery. Find the image you want to edit and double-click on it. This will take you directly to the Edit menu. As you can see, the lock screen images are really nice and change about every two days. Luckily, all of the images that have been shown on your computer are actually already stored on your system, albeit not in a very user-friendly way. Find Windows Spotlight Images. The first step is to find all the stored images on your Windows 10 system.
Web pages are capable of far more than text, and if you build your web page with HTML5, you can add images in a variety of file types, including .jpg, .gif, and .png. The figure shows a web page with an embedded image; the code that follows shows you the page’s code.

Adding an image is relatively easy; just follow these steps:
Image Zoom Zoom Into Your Photos To Spot Any Detailing
Identify the image you want to use.
Be sure you have permission to use the image on your site.
Modify the image if necessary.
It’s best to resize your images before you use them on the web. You can use commercial image-manipulation software or free programs such as IrfanView and Gimp.
Choose your image type.
If your image is in a format other than web-friendly .jpg, .gif, or .png, use a tool like IrfanView or Gimp to change it to one of these formats.
Put your image in the right place.
Put your image file in the same directory as the HTML file. That way, when you post your page to the server, you can move the image as well.
Build your page as normal.
The image will be placed with a tag embedded into the body.
Use the <img> tag to indicate the image.
Embed this tag inside a <p></p> (paragraph) or <div></div> (division) pair so that the page validates correctly.
Use the srcattribute to indicate the file containing the image.
If the image file is in the same directory as the web page, all you need is the name of the image. If the image file is elsewhere on the Internet, you can use a complete URL.
Include an alt attribute that describes the image.
An alt tag is important for visitors who cannot see your image — users with visual impairments, people who have turned off images to increase browsing speed, and search engine bots, which can’t see the images but read alt tags.
End the image tag with a /.
The img tag is a special one-shot tag that doesn’t require (or allow) an end tag. The slash character at the end of the tag indicates this.
